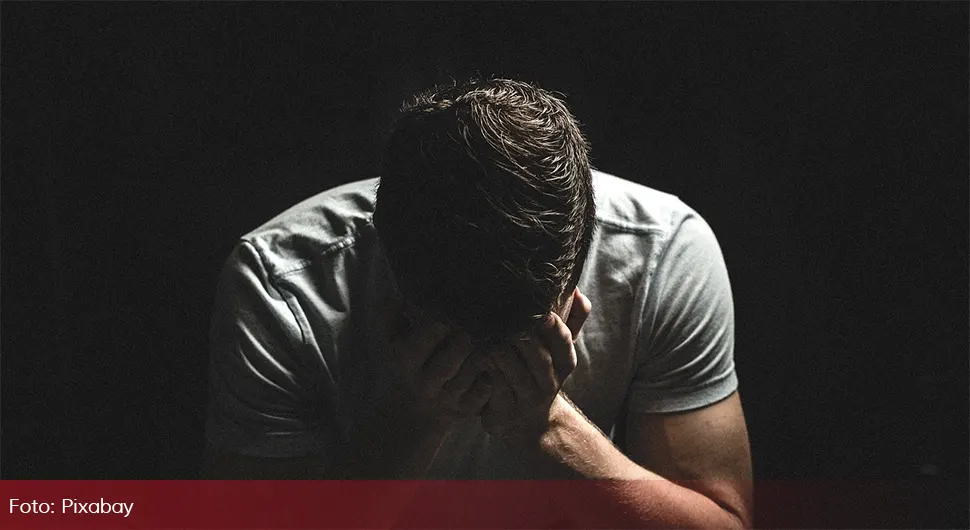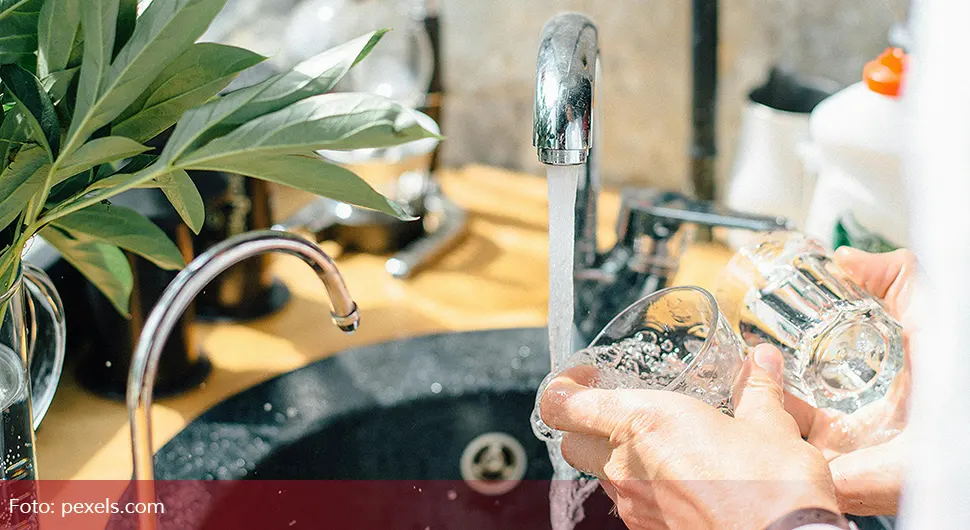Možda ste upoznati sa načinom na koji možete da napravite snimak ekrana na Android telefonu ili iPhone-u, ali to može da vas zbuni kada je u pitanju pravljenje snimka ekrana na računaru sa operativnim sistemom Windows 11.
Većina računara ima dugme Print Screen na tastaturi koje kopira ekran u clipboard i možete ga nalijepiti bilo gdje pomoću opcije Ctrl+V.
Ali ovo može biti zamorno, posebno ako želite da promenite snimak ekrana. Srećom, postoji način da napravite snimak ekrana i na druge načine način.
Windows 11 ima određenu alatku koja vam omogućava da snimite ceo ekran ili djelimičan snimak ekrana i uredite ga, pišete i crtate na njemu. Evo kako:
Korišćenje snipping tool-a
Windows 11 ima snipping tool koji vam pomaže da napravite snimke ekrana.
Idite na meni Start i ukucajte "snipping tool" u polje za pretragu.
Sada pritisnite Enter ili kliknite na aplikaciju da biste je otvorili.
Kliknite na New da biste je pokrenuli.
Iako možete da izaberete bilo koju oblast ekrana koja će se koristiti kao snimak, dobijate i opcije pravougaonog isječka, isječka slobodnog oblika, odsjecanja prozora, isječka preko cijelog ekrana. Snimci ekrana koje snimite biće sačuvani u Pictures folderu ili će sistem otvoriti birač foldera da bi vam omogućio da odaberete lokaciju.
Korišćenje Xbox Game Bar-a
Postoji Xbox Game Bar koji dolazi u paketu sa vašim Windows 11 OS. U suštini ima za cilj da pomogne igračima u pravljenju snimaka ekrana ili video zapisa njihovog igranja, ali možete ga koristiti za snimanje ekrana svega što želite u Windows 11.
Da biste koristili Xbox Game Bar, istovremeno pritisnite taster Windows zajedno sa G.
Sada, u gornjem lijevom uglu, idite do oblasti Capture i izaberite Take screenshot opciju.
Snimak ekrana će automatski biti sačuvan u folderu Videos/Captures.
Korišćenje prečica na tastaturi
Možete da koristite taster PrtSc da biste snimili cijeli ekran. Pritiskom na taster cijeli ekran se kopira u clipboard. Ali to se nigde ne čuva. Da biste ove podatke pretvorili u snimak ekrana, potrebno je da otvorite aplikaciju za uređivanje fotografija i nalijepite snimak ekrana pomoću opcije Ctrl+V. Možete ga urediti prema vašim potrebama i sačuvati kao fajl na računaru.
Korišćenje aplikacija trećih strana
Pored ugrađenih aplikacija, takođe možete da preuzmete i instalirate aplikacije nezavisnih proizvođača da biste napravili snimak ekrana na računaru sa operativnim sistemom Windows 11.
(Izvor: PC Press)