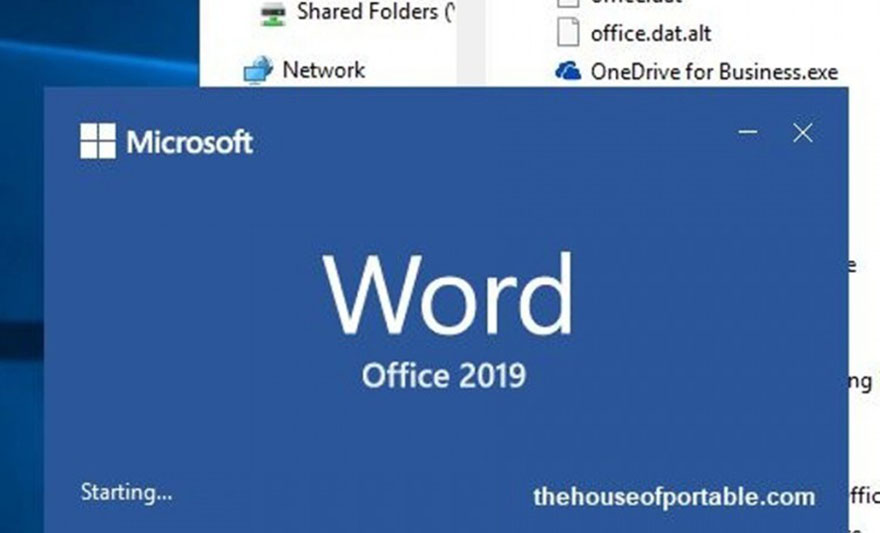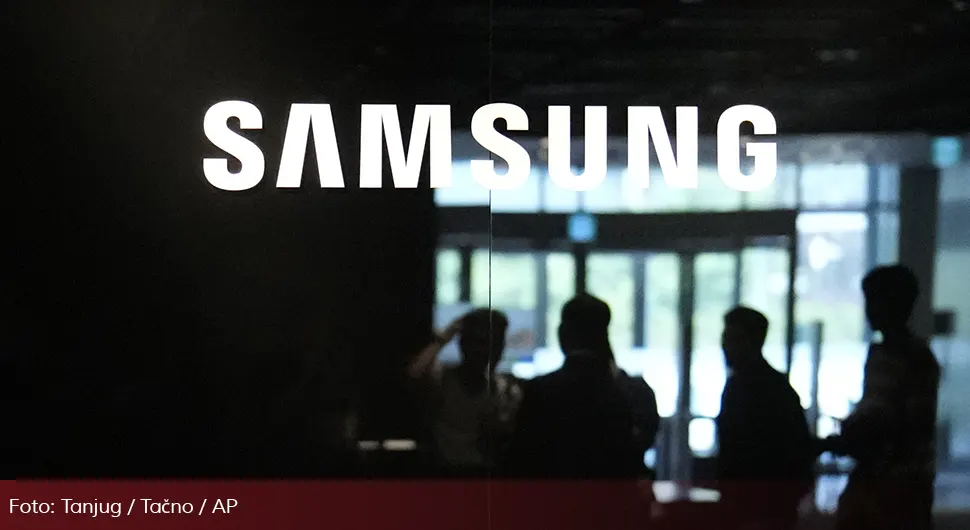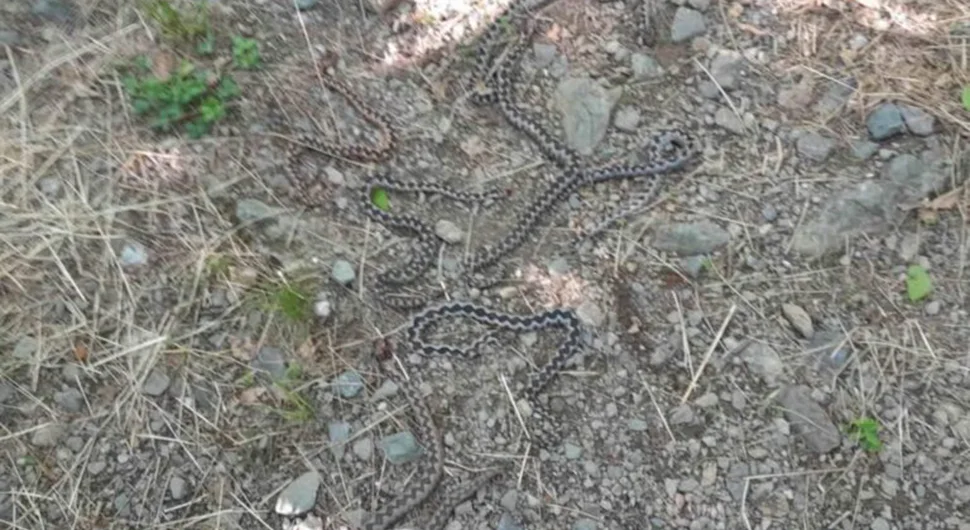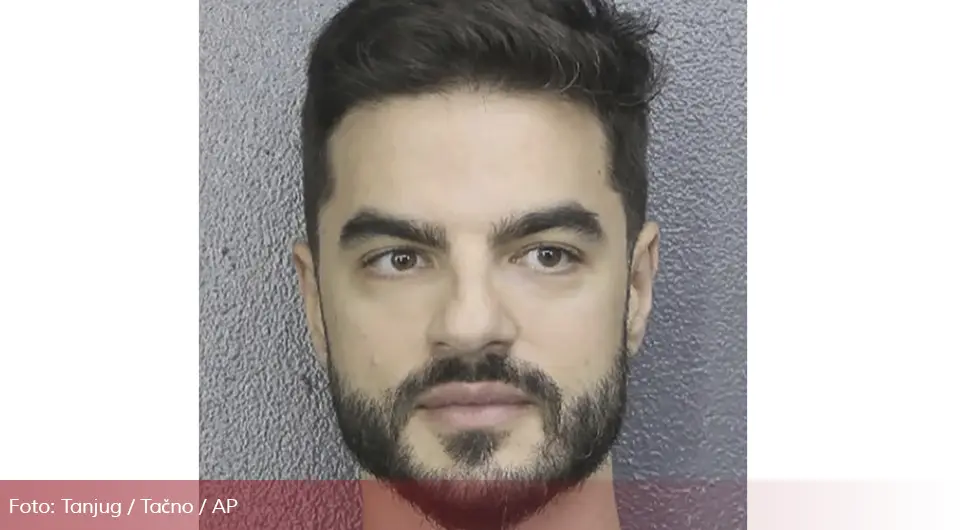Microsoft Word je svakako jedan od najpopularnijih softvera za obradu teksta, koga najveći broj nas svakodnevno koristi.
Međutim, i pored toga što mislimo da o njemu sve znamo, Word je pun skrivenih opcija koje dosta mogu da nam olakšaju svakodnevni posao.
Ako ove "trikove " počnete da koristite često, vrlo je vjerovatno da ćete se, u nekom trenutku zapitati - kako ste do sada uopšte i radili bez njih.
Uređivanje paragrafa
Kada uređujete tekst koji ima veliki broj paragrafa, simbol "¶" će vam biti dobar saveznik. Ta oznaka u Wordu označava prekid linije teksta unutar dokumenta.
Opcija "Show/Hide ¶", u traci "Paragraph Settings", smještena je u kartici "Home" i izgleda kao simbol "¶". Aktivira se i deaktivira jednim klikom, piše Business Insider.
CTRL + riječ(enica)
Prečice za selektovanje teksta omogućavaju brz i efikasan način za uređivanju rečenica ili nekoliko linija teksta. Kada pritisnete taster CTRL i kliknete na riječ, odabraćete cijelu rečenicu u kojoj se ona nalazi.
Ako nastavite da držite CTRL i kliknete dva puta na riječi ili linije teksta, selektovaćete ih čak i ako nisu u vezi sa originalnom rečenicom. Na taj način ćete moći da uređujete izabrani tekst, umjesto da to radite riječ po riječ.
Fokusiranje
Ukoliko morate da se koncentrišete na pisanje, obavezno isprobajte "Focus" način rada. Njegovim aktiviranjem, dokument na kome radite će biti stavljen na cijeli ekran, a svi ostali meniji, opcije i tasteri uklonjeni.
Za ulazak u "Focus" režim kliknite na "View" meni i izaberite "Focus".
Lozinka
Uz sve češći rad od kuće, veliki broj ljudi sreće se sa dokumentima koji su od posebnog značaja ili su čak zakonom zaštićeni. Za dodatni stepen sigurnosti, dokument uvijek možete zaštiti lozinkom i tako onemogućiti druge da ga čitaju ili uređuju.
Lozinku aktivirate klikom na "File" meni u gornjem lijevom uglu ekrana. Dobićete novi meni u kome treba da izaberete zaštitu dokumenta klikom na "Protect Document", pa zatim na "Encrypt with Password", što je komanda kojom dodajete lozinku.
Važno je samo da ne zaboravite lozinku Word dokumenta koju ste odabrali, pošto ne postoji način na koji možete da je povratite.