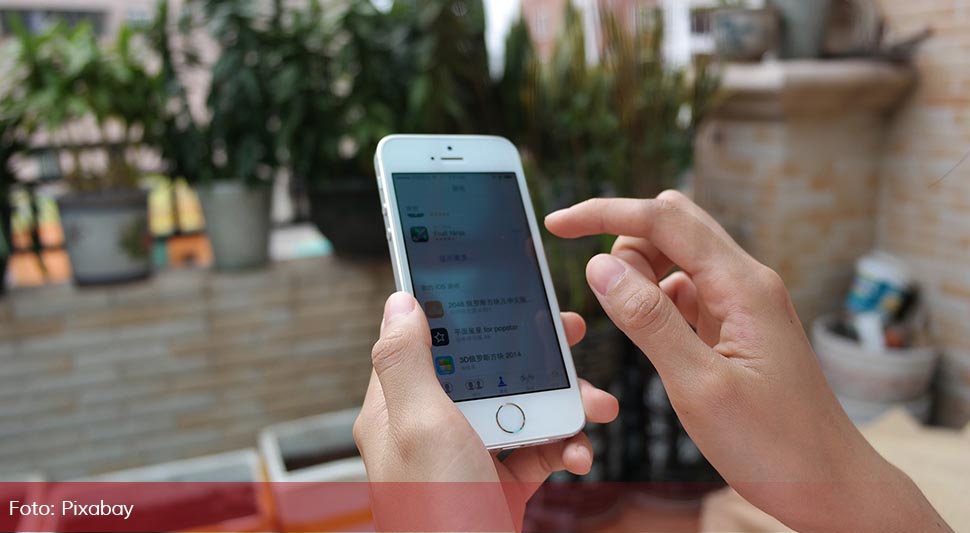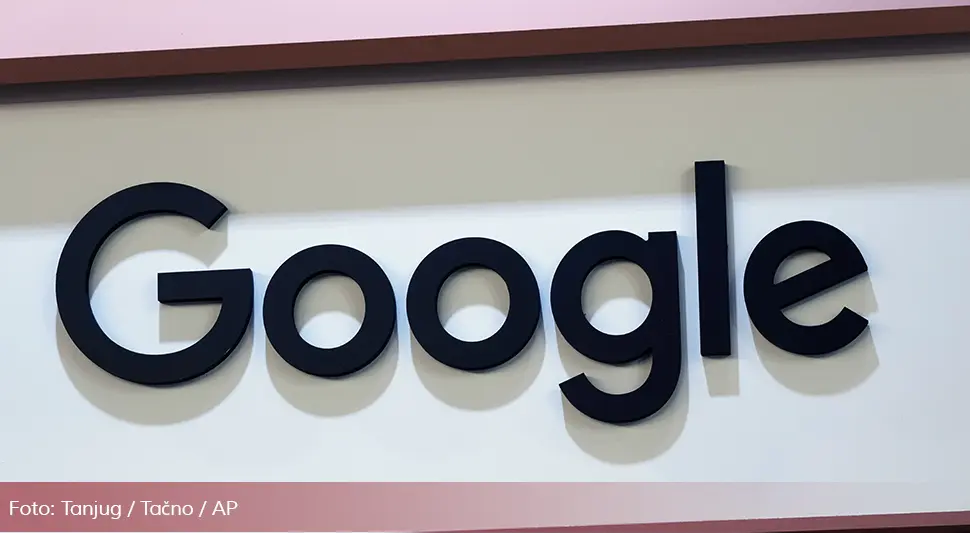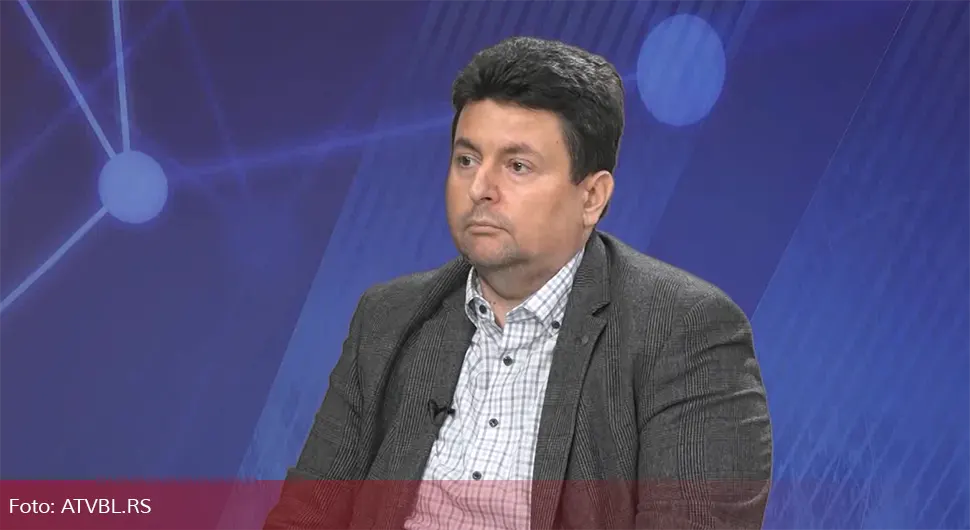Upotrebite ove 4 funkcije na svom iPhone uređaju i osjetite se kao pravi profesionalac.
iPhone uređaji su veoma moćni džepni kompjuteri koji mogu da izvršavaju mnogo kompleksnije zadatke od dopisivanja, reprodukcije multimedijalnog sadržaja, gejminga i poziva. Operativni sistem je prepun korisnih funkcija, a na vama je samo da te funkcije otkrijete i upotrebite ih u svakodnevnom korišćenju.
Ipak, kako vrijeme odmiče, a iOS postaje sve kompleksniji, postaje sve teže otkriti nove funkcije koje Apple baš i nije najavio "na sva zvona", te ne treba da vas tišti ako se desi da propustite funkciju ili dvije.
Nismo sigurni ko su ti profesionalci kojima su namijenjeni Pro modeli telefona, ali mi profesionalcima smatramo one kojima malo šta može da promakne i koji umiju da koriste pun potencijal svog iPhone uređaja. Imajući to na umu, donosimo vam nekoliko skrivenih iPhone trikova za koje znaju samo pravi profesionalci.
Shake to Undo
Počinjemo sa nečim što je prilično lako i veoma korisno - funkcijom koja je godinama dostupna na Apple telefonima - Shake to Undo.
Kad god napravite grešku dok koristite iPhone, sve što treba da uradite da kako biste prizvali meni za poništavanje unosa je da protresete uređaj. Ova funkcija fantastično radi u aplikacijama za dopisivanje, ali je takođe korisna ako pišete tekst u bilo kojoj drugog aplikaciji.
Ako Shake to Undo nije uključena na vašem uređaju, možete je pronaći u podešavanjima pod Accessibility >Touch >Shake to Undo.
Screenshot cijele veb stranice
Screenshot je jedna od najčešće korišćenih funkcija. Upotrebljava se u razne svrhe i može biti veoma korisna - pogotovo ako pišete tekst na temu iPhone funkcija za Smartlife i trebaju vam slike kao primjeri.
Da li ste znali da vaš iPhone nudi više od snimanja samo onoga što je prikazano na ekranu? Pravi iPhone profesionalci znaju da je moguće uzeti screenshot cele veb stranice.
Kako biste iskoristili ovu funkciju, otvorite Safari, Chrome ili pregledač po vašem izboru, uzmite screenshot i dodirnite mali prikaz koji se pojavio u uglu ekrana. Primjetićete da vam telefon sada nudi dvije opcije - Screen i Full Page. Izaberite Full Page kako biste uzeli screenshot cijele veb stranice i sačuvajte ga.
Ukoliko budete uređivali svoj screenshot pomoću alata u meniju, ne zaboravite da možete da iskoristite Shake to Undo.
Potpisivanje fotografija
Pošto govorimo o uređivanju, sljedeća iPhone funkcija je jedan moćan trik u vašem arsenalu trikova za profesionalce.
Fotografije ili screenshot dokumenata možete potpisati direktno u galeriji svog iPhone uređaja ako nemate alternativu. Otvorite željenu sliku ili screenshot i potražite dugme Edit u gornjem desnom uglu.
Opet ćete u gornjem desnom uglu pronaći ikonicu koja vam je potrebna - ikonicu vrha olovke. Zatim potražite znak "+" u donjem desnom uglu i prizovite drugi meni u kom ćete vidjeti opciju Signature. Ukoliko izaberete ovu opciju, biće vam ponuđeno da koristite postojeći ili dodate novi potpis.
Kada to učinite, možete da postavite potpis bilo gdje na dokumentu i prilagodite njegovu veličinu tako da odgovara vašim potrebama, piše Mondo.rs.
Focus
Svima nam se desilo da nam iPhone zazvoni u nezgodnom momentu. Možda se desilo tokom sastanka, predavanja, časa ili dok smo gledali film u bioskopu. Bilo kako bilo, mogli smo ovo izbjeći jednostavnim utišavanjem telefona pomoću prekidača na boku.
Iako je to jednostavan način, oslanja se na vas da ne zaboravite da utišate svoj telefon, a i nije ono što pravi profesionalci koriste. Vama je potreban Focus, koji je Apple donio sa iOS 15 nadogradnjom.
Focus vam omogućava da podesite različite režime za različita okruženja, tako da vaš iPhone isporučuje samo određena obavještenja i daje prioritet određenim ljudima i aplikacijama.
Otvorite podešavanja i potražite opciju Focus. Ignorišite sve što vidite, vama je potrebno dugme "+" u gornjem desnom uglu, a ignorišite i sve u novootvorenom meniju osim Custom režima, jer kao pravi profesionalac želite da sami napravite svoj režim.
Dajte mu ime, izaberite ikonicu i boju režima i pritisnite Next. Biće vam ponuđeno da izaberete kojim kontaktima dozvoljavate da vas kontaktiraju - kada se odlučite, pritisnite Allow. Na sljedećoj strani će vam biti ponuđeno da izaberete kojim aplikacijama dozvoljavate da vam šalju obavještenja, kao i u kom periodu dozvoljavate svim aplikacijama da to rade.
Sada, kada ste uspješno napravili svoj režim, potrebno je da pronađete opciju Add Schedule or Automation. Odavde možete izabrati kada želite da se vaš režim aktivira, na kojoj lokaciji, odnosno u kojoj aplikaciji.